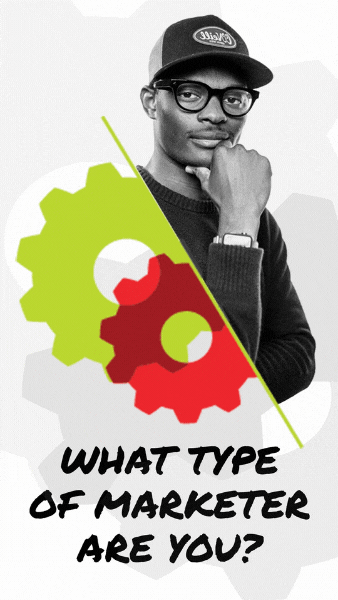Can you imagine being able to track the ROI of traffic from…
- Social Media
- Paid Ads
… and more?
When you have the ability to track your ROI on every launch, every funnel, every email, and ad campaign — you can cut the fat and double down on what’s working. 
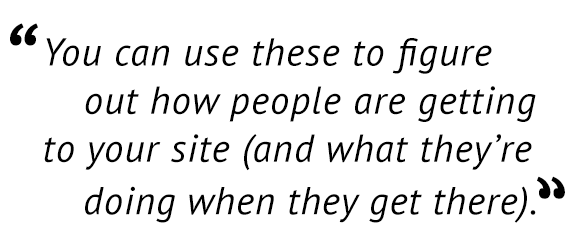
This transforms your business from one that spends time, money, and resources on strategies that just seem like they’ll work well, to a business that makes smart, data-driven decisions and knows what strategies will work well.
To do just that, you need Google Analytics campaign tracking.
(RELATED: Applying Website Analytics to Your Digital Marketing)
Today, we’re sharing the complete guide to Google Analytics campaign tracking, including…
- How to track where your visitors are coming from
- Creating goals to determine which site visitors are taking action
- Understanding audience insights to figure out who’s opting in (and who’s not), so you can do more of what’s working
- Using segments to evaluate historical performance of a campaign… even if you didn’t set your goals up properly!
Ready to dive in?
Let’s start with tracking how visitors are getting to your site. We’re going to do this with UTM parameters…
The ABCs (or UTMs) of Tracking the Origins of Site Visitors
Do you know what UTM stands for?
If so, you’re officially one of the cool kids in digital marketing. 🙂 UTM is short for…
Urchin Tracking Module, a system that allows users to tag hyperlinks in order to trace where visitors originated.
If you’re a Google Analytics user (which you should be), you can use these to figure out how people are getting to your site (and what they’re doing when they get there).
By adding additional text on the end of every hyperlink you share, you can tag people who click those links (and hit your site) with relevant information about…
- Where they came from…
- What they clicked…
- What your plan for them was…
Let’s give a quick overview of the different UTM parameters that matter:
utm_source
Generally speaking, source describes where your visitors came from.
It tells you the specific place where the referring link lives:
- A website
- A social network
- Name of an email segment
Common sources include:
- Weekly-newsletter
- YouTube
- The URLs of websites that refer you traffic
utm_medium
Medium tells you how the visitors got to your site.
This is the highest-level way to sort data with UTMs and consequently includes the broadest categories. Some of the most common mediums include:
- Pay-per-click (PPC)
- Banner-ads
- Direct (which tells you they directly typed in your site address)
utm_content
This describes the specific ad, banner, or email used to share the link.
It is used to determine what creative is working best at promoting an offer or distributing content. This will vary wildly by platform, content type, and offer. And there’s no standard for nomenclature.
My advice?
Be descriptive so you can easily remember what email or ad you’re talking about.
utm_campaign
Campaign is similar to content in that it’s a pretty open-ended field.
Its basic purpose is to highlight promotional offers or content distribution strategies so you can easily compare performance across time and platform.
Campaign links should be consistent across all different sources and media for any given promotion to ensure the campaign as a whole can easily be analyzed.
Here’s an example that shows exactly what one of these links might look like for a flash sale of the Content Engine (one of DigitalMarketer’s Execution Plans):
![]()
![]()
Creating properly attributed hyperlinks will take some time to get used to, but the data it provides will be worth its weight in gold.
To make consistency easy, I recommend creating a unified document where you track all the hyperlinks you use, making it easy to refer back to when you’re analyzing later.
This is what mine would look like….

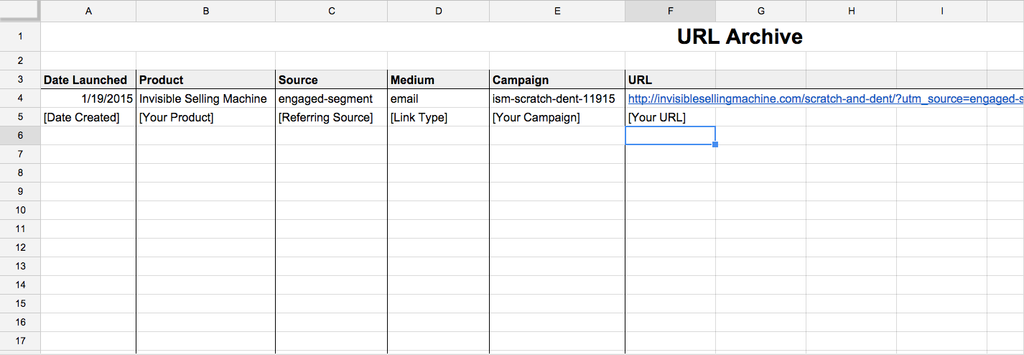
Luckily for you, Google makes actually building these links super easy! They have a free UTM builder where you can just plug in your information and automatically generate a hyperlink.
Now we’re going to see what people do when they arrive on your site. Slightly more complex, A LOT more exciting.
Create Goals to See Who’s Taking Action
Goals are a way to track the actions people take on your site by tallying specific behaviors.
What makes goals really useful is not just the ability to say how many times an action was taken, but to look at who took the action. Thanks to the UTM parameters, you can actually do this!
But let’s not put the cart before the horse — let’s go over how to set up the most basic goal: opting in for a Lead Magnet.
Let’s build one to track our Perfect Blog Post Template.
For our goal, we want to know when someone hits our Thank You page — after they’ve visited the opt-in page. Here’s how to make this happen:
Creating Goals in Google Analytics Step 1: Go the Admin Section of Google Analytics
![]()
![]()
Creating Goals in Google Analytics Step 2: Go to the Goals Section
![]()
![]()
Creating Goals in Google Analytics Step 3: Create a New Goal
![]()
![]()
Creating Goals in Google Analytics Step 4: Choose “Sign Up” Goal Type
Google offers a variety of goal templates, which should fit your specific needs (though you can create custom ones as well). Since we want to track opt-ins, “Sign Up” should be perfect for us.
![]()
![]()
Creating Goals in Google Analytics Step 5: Name Your Goal, then Select Destination for Goal Type
![]()
![]()
Creating Goals in Google Analytics Step 6: Set Up the Specifics for Your Goal
For Destination, change your rule to “Begins with” and add your Thank You page — that’s where people who opt-in end up.
Using “Begins with” helps ensure all opt-ins are properly credited.
The other way to ensure that we’re tracking actual opt-ins and not just accidental Thank You page visitors is to create a funnel.
This involves adding the URL string of the opt-in page as well (check out the graphic below). You’ll turn Funnel to “ON” and add a step with the page field including the URL that precedes your destination page.
Set this step to “Required” and you’ve added this rule!
For your URL strings, always use the text after your domain name, not the entire URL — Google already knows the root domain!
Once you’re done, verify your goal to make sure you set it up correctly. Then click “Save” and you’ve built your first goal in Google Analytics!
![]()
![]()
Since we just set this goal up, we’re not going to have any information to look at. So, let’s review an older funnel already tracked with goals and see how we can use these goals with UTM parameters to get insight into our customers.
To take a peek at these insights, you’ll want to visit Conversions > Goals > Overview under the reporting section of Google Analytics.
We’ll select a goal from the drop-down at the top, and then, near the bottom, we’ll change the details from “Goal Completion Location” to “Source / Medium.”
Here’s what we see:
![]()
![]()
You can see that Facebook ads are one of our biggest sources of traffic. Interestingly, it looks like our automated follow-up emails are the next biggest source of conversions.
Goals are a great way to gain insight into what channels are driving the most visits.
With a little bit of know-how and a lot of proper attribution tagging, Google Analytics campaign tracking can give you some great insights!
(RELATED: The Beginner’s Guide to Google Tag Manager: Parts, Setup, and Creation)
Now that we know the bare bones needed to properly track success and what channels are driving that success — how do we put this to work?
Like I said earlier… 
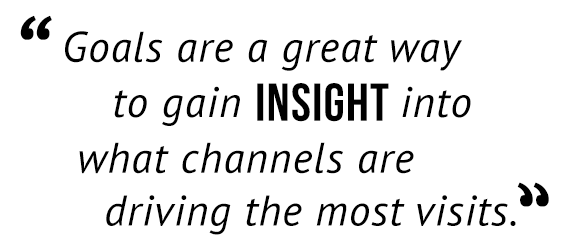
When you have the ability to track your ROI on every launch, every funnel, every email, and ad campaign — you can cut the fat and double down on what’s working.
In the next section, I’m going to show you exactly how DigitalMarketer cuts the fat and doubles down on what’s working through unique strategies that combine proper attribution with audience insights.
This powerful information gives us the ability to break our audience up into segments based on…
- Channel
- Traffic source
- Completed actions
- Conversions
In the context of analytics:
Segments represent groups of visitors grouped by shared characteristics or behaviors.
For the example we’re looking at today, conversions will represent Lead Magnet downloads.
Let’s take a look at…
[Case Study] Using Google Analytics to Generate More Leads
We launched the 10-Minute Social Media Audit as a Lead Magnet in January 2016.
The paid traffic campaign drives traffic to this landing page…

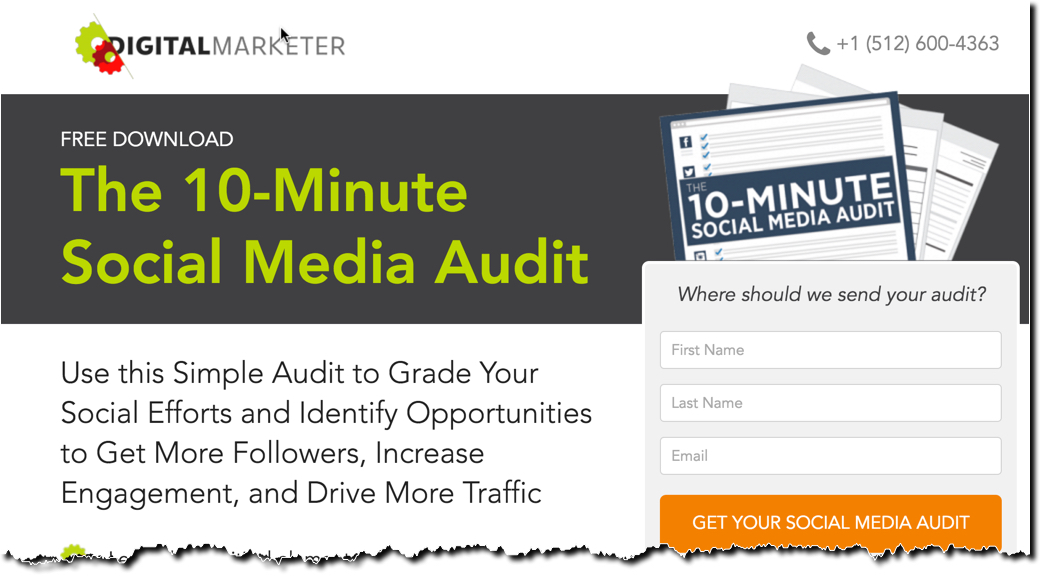
The campaign has produced 14,764 leads so far, giving us plenty of data to get a sense of exactly who is interested in this offer and what channels are working best.
If 15k leads sounds impossible, don’t worry — you won’t need this many leads to start getting actionable data.
We are going to cover how to create useful segments, and how to drill down into these segments to better understand the people taking the actions we’re looking for. 
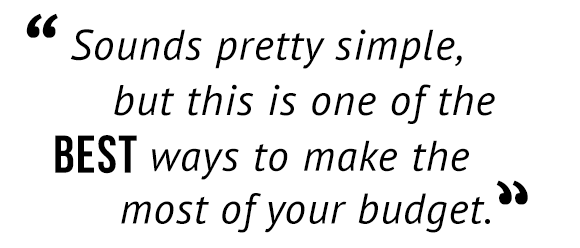
There are two main goals in this analysis:
- Figure out who this message is appealing to, and send more of them to the offer
- Craft customized messaging to enhance ad copy and shape follow-up campaigns
Sounds pretty simple, but this is one of the best ways to make the most of your budget, or know where you should spend your time and energy driving new customers.
Let me introduce you to your new best friend:
![]()
![]()
You’ve probably seen this when you’ve logged into Google Analytics…
But I bet you haven’t spent too much time looking at this information. And even if you have, I can promise you that it hasn’t been actionable.
That’s because the default is to aggregate all site visitors into a single audience, which leaves you with a mush of different groups all mixed together into an unusable mess.
Our strategy will show you how to focus on the most valuable, highest-converting audiences, and figure out what makes them tick.
Before we dive into exactly what information you should be looking at, and how to pull it, let’s talk about how to create the segments you’ll use to dig into your audience information.
There are two key strategies you can use to build these, the first of which relies on the campaign tracking we presented above.
Luckily, if you’re still feeling a little confused about campaign tracking, we’ve got a workaround you can use to get some of the same information — as long as your attribution is correctly done.
Honing In on Your Audience
Creating segments is fast and easy.
You create a set of rules that include or exclude certain people. This allows you to narrow down your audience to look at a specific subset, like people who opted in for a Lead Magnet, rather than all site visitors.
Once you’ve created your segment, you can analyze how this subset of visitors behaved or, in our case, who is in the subset.
Let’s walk through exactly how you can create your own segments.
First, click “+ Add Segment” which you can find under the Audience, Acquisition, Behavior, and Conversion sections.


Once you open up the segment menu, we’re going to create a new segment.

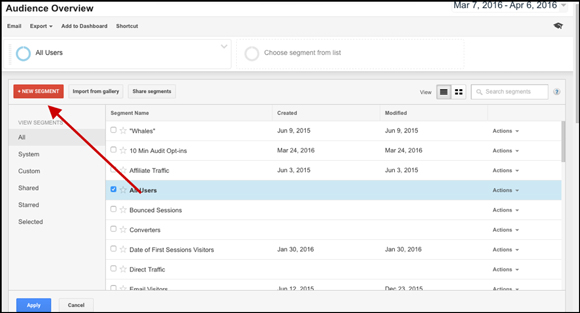
We have two options for how to create our segment…
The most accurate is to combine Goal Completions with traffic source, which gives you a breakdown of site visitors who took the action you want to analyze — in this case, opting in for the 10-Minute Social Media Audit — that came from a specific channel.
If you haven’t been using goals, you can alternatively look at site visitors who reached the Thank You page for the opt-in.
This is typically less accurate and does not work if you direct traffic to the Thank You page from any other source, so the best choice is to use goals.
Let’s walk through how to actually set this up.
First, we’re going to go to Conditions. This is where we’ll select goal completions, or page visits, as one of our audience creation rules.
If you’re using Goals as your inclusion rule, create a condition that includes Users who have completed the Goal more than 0 times.
…Yes, Google Analytics terminology sure sounds weird sometimes.

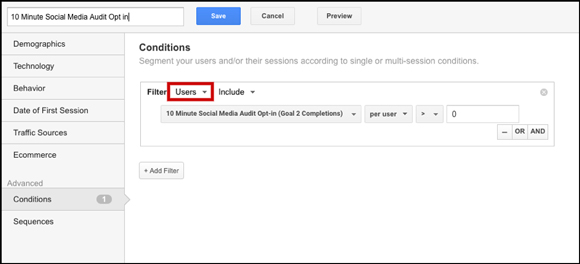
If, instead, you’re using page visitors, you’ll set users to include page that contains the slug of the URL.

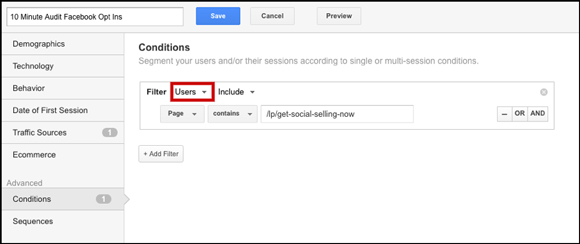
Now that you’ve got your condition set, you’ll go to Traffic Sources and include the channel you want to focus on.
For us, it’s going to be Facebook as the source and PPC as the medium, so we can specifically see how our Facebook PPC ads performed.
Now that we’ve created the segment, we can see just how big it is:

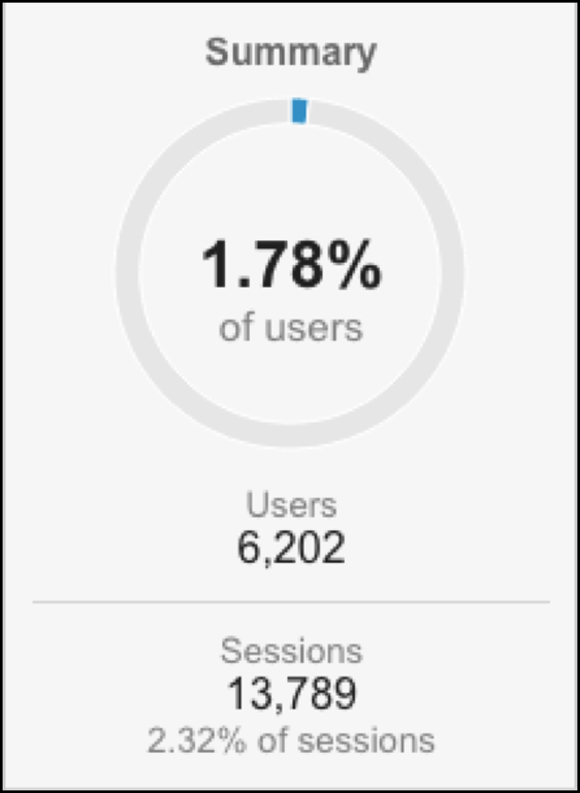
So, we have 6,202 users in this segment — that’s 6,202 people who opted in for our 10-Minute Social Media Audit they found through a Facebook PPC ad.
That’s more than enough users to make this work.
As a general rule, aim for a minimum of 3,000 people in your audience — that ensures you’ll have reasonable enough subgroups to put some faith in your age demographic groupings.
You can experiment with fewer, but the more conversions you’ve got in a category, the more trustworthy your data will be.
Now that you’ve got your segmented audiences, let’s dive into the meat of this post…
Understanding Audience Insights
Now we’re going to figure out exactly who is opting in (and who’s not), so you can do more of what’s working.

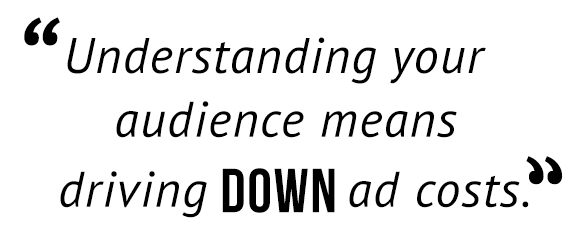
There are two main types of data we’re going to be looking for:
- Demographic
- Psychographic
Demographic data describes what people are like.
Generally, it’s statistical details like age and gender, but we’ll be lumping device type and location into this category as well.
This information helps you understand exactly who you are speaking tor and will guide the targeting you use in your campaigns.
Psychographic data instead describes what people like.
It’s all about interests, hobbies, and likes. This speaks more to the personality of the audience. Psychographic data is most powerful when it’s used to shape your messaging.
We’ll be looking at a few different ways Google Analytics defines interests, including affinity categories and in-market segments. We also are going to include an estimate of the audience’s general wealth.
Normally, household income is demographic. But because we’re only going to be able to say whether or not the audience is in the market for luxury goods, it’s less hard data and more of a way to feel out what they are looking for.
Here’s a quick breakdown of the data types:

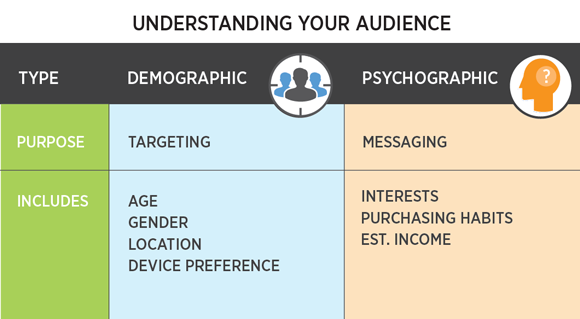
Let’s start with the demographic data — it’s pretty cut and dry (though yields very interesting insights).
Understanding Your Audience: Demographic Data
We’re going to actually create custom reports, rather than use the actual insights tab. That’s because we need to make sure we look at Users, not sessions.
However, we’ll be tracking all the data points you normally look at in the audience insights tab.
For our demographic reports, we want to look at…
- Age
- Gender
- Location
- Device type
To get started, go to Customization and select “+ New Custom Report.”

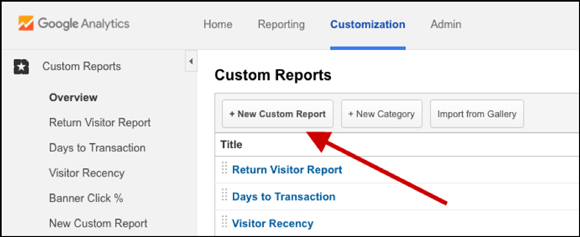
We’re going to build one report to look at demographic data and one to look at psychographic data. That will make it easy to run these reports for all kinds of audience segments.
Create four Report tabs, one for Age, Gender, Location, and Device Type.
You’ll set the Metric to “Users” for all four of these reports — that’s the constant between them.
For Age, the dimension drill down will be Age, for Gender, it will be Gender, and for Device, it will be the Device Category.
Location is the only oddball; instead of doing a normal explorer view, you’ll use map overlay (which replaces the need for a dimension).

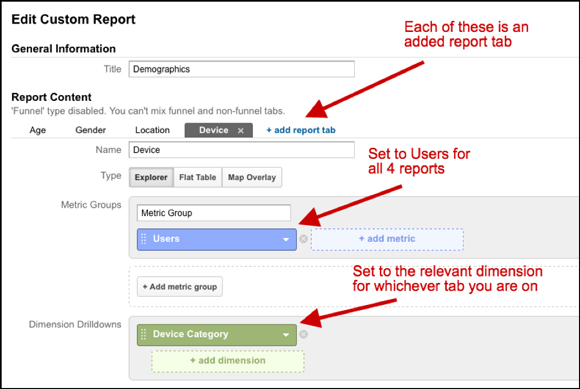

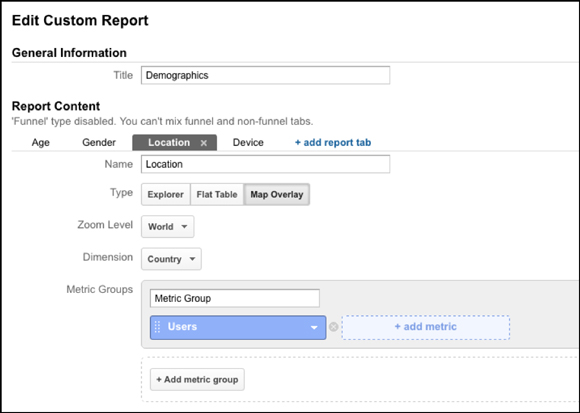
Save the report when you’re done and you’ve got a ready-made demographics report to use time and time again!
Still with me? Now let’s look at the data.
The 10-Minute Social Audit Demographic Data
We’ve still got the segment we created applied, so we can dig in and see exactly who is responding to our 10-Minute Social Audit.
Here’s a quick overview of the age and gender:

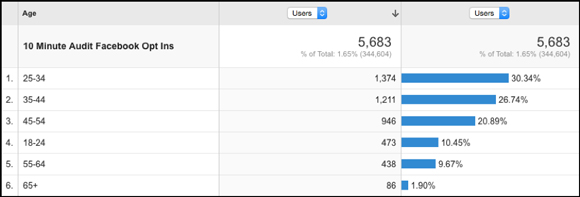

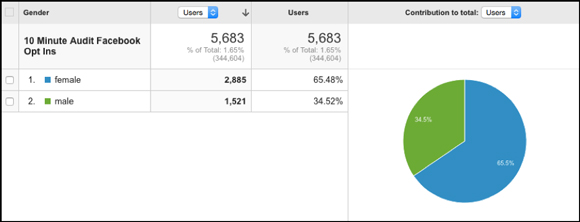
At first glance, we can see that this campaign is working well with both the 25-34 range, then the 35-44 range.
It’s particularly interesting because a lot of these ads were aimed at supervisors, which would most likely skew the age average upwards.
But the fact that the 25-34 age range dominated with over 30% of the opt-ins suggests that either the ad appealed more to non-bosses OR the average age of bosses that care trends younger.
Either way, it’s likely that the ad copy needs to be re-evaluated through the lens of a younger audience because while 35-44 was the second most prevalent age group, it ate up a larger percent of the overall campaign budget.
Retooling the campaign so that it speaks to a younger audience could do a lot to increase opt-ins and drop cost per click (CPC).
As for gender, women represented nearly 2/3 of the opt-ins for this campaign, which is a significant enough percent that the ads should be optimized for a female audience.
Since these ads weren’t weighted to allocate more budget to either gender initially, creating a second version of the campaign that solely targets women is a great way to boost clicks and ad relevance, and drop CPC.
Location isn’t particularly interesting for this campaign because we only targeted the US, UK, Canada, and Australia with our Facebook ads. If you were looking at a different channel, this would definitely be a data set worth exploring.
You may realize that spending your traffic budget in a country you didn’t consider and could really take advantage of regional interests.
One of the most important things for DigitalMarketer to note is the Device split:

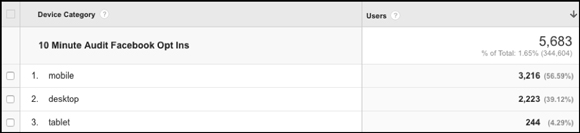
This is so critical because it’s radically different than what we see across the entirety of our site and audience segments generally speaking.
On average, about 33% of traffic that comes to our sites is from mobile.
However, for the people interested in the Lead Magnet, there is a 70% lift in mobile traffic percentage. It is critical for these campaigns that we design our conversion funnel with mobile users in mind if we want to turn Lead Magnet downloaders into purchasers.
So that’s how to dig into the cold hard facts about the audience, and we’ll use that information to shape the targeting of the campaign during our optimization phase.
But what about the messaging?
What about our follow up strategy?
To figure out our best tactics here, we’ll turn to psychographic data.
Understanding Your Audience: Psychographic Data
We’re going to create another custom report, this time looking at Affinity Categories and In-Market Segments.
This will follow the exact same process as before except that our Dimension Drilldowns will be Affinity Category and In-Market Segment, respectively.

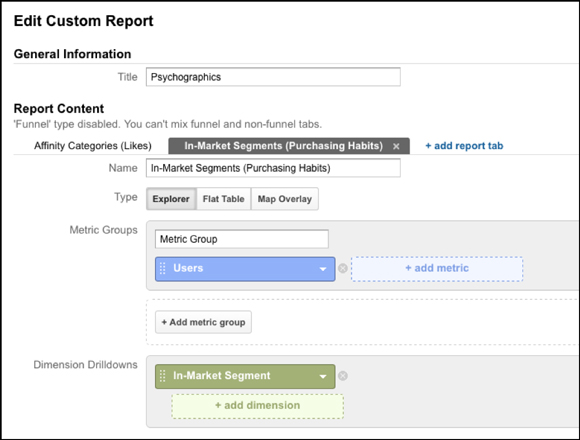
So we’ve got our report, now let’s look at the actual data.
The 10-Minute Social Audit Psychographic Data
When looking at these categories, a comparison to averages is what I like best because it highlights interests better than raw numbers.
I’ve pulled some of the favorite and least favorite likes of this audience, and the results are interesting.

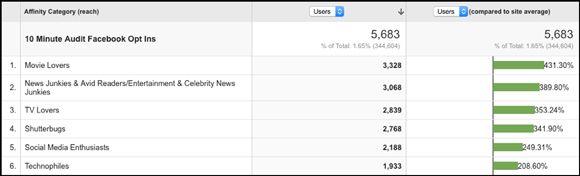

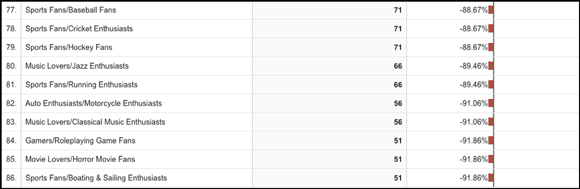
The broad categories like “Movies” tend to ride towards the top, while categories that drill down tend to float towards the bottom.
But, you can see that Entertainment & Celebrity News Junkies made it into the top two interest segments, which is huge.

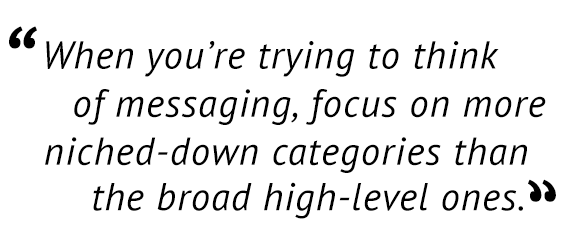
When you’re trying to think of messaging, focus on more niched-down categories than the broad high-level ones.
Sure, this audience likes movies, but they clearly HATE horror films. So, if you went in blind and tried a scary movie theme with your next ad campaign, there’s a good chance you’d have a flop on your hands.
(RELATED: Google Custom Affinity Audience: Scale Your Campaigns and Reach Converting Customers in 3 Steps)
While Affinity Categories look more at likes, In-Market Segments give us some indication as to what this audience is in the market to purchase (or may have just purchased).

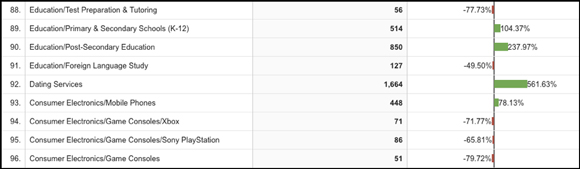
I like to alphabetize In-Market Segments to look at interest clusters across category subsets. So here we can see that Education is interesting to the people who opted into our Lead Magnet, particularly childhood education and college and graduate studies.
Dating services clearly stands out and is something that this target audience is highly interested in.
So ads that used the language of education or dating are set up for success.
Lastly, we can use our sleuth powers to get a sense of whether or not this target market is interested in luxury goods and therefore get a sense of whether or not they fall on the high end of the spectrum of income.
To do this, we’ll see if they have high concentrations of interest in categories that indicate wealth — namely luxury items.
Here are some general categories to use for this analysis:
- Luxury Affinity Categories
- Shoppers/Luxury Shoppers
- Auto Enthusiasts/Performance & Luxury Vehicle Enthusiasts
- Travel Buffs/Luxury Travelers
- Luxury In-Market Audiences
- Apparel & Accessories/Jewelry & Watches/Watches
- Apparel & Accessories/Jewelry & Watches/Fine Jewelry
- Autos & Vehicles/Motor Vehicles/Motor Vehicles by Brand/Audi
- Autos & Vehicles/Motor Vehicles/Motor Vehicles by Brand/BMW
- Autos & Vehicles/Motor Vehicles/Motor Vehicles by Type/Luxury Vehicles/Luxury Vehicles
- Autos & Vehicles/Motor Vehicles/Motor Vehicles by Type/Sports Cars/Sports Cars
- Autos & Vehicles/Motor Vehicles/Motor Vehicles by Brand/Porsche
Only about 3% of our audience for this campaign showed up with any of these segments, indicating that the people opting in for this Lead Magnet are not notably wealthy.
So, following up with a campaign for a particularly pricey item will likely be less successful than one with more moderate, Tripwire-style offers.
Putting it All Together
Let’s combine all the different data points we have on our audience and figure out what the profile is of our ideal candidate for the 10-Minute Social Media Audit:
Gender: Woman
Age: Late 20s, early 30s
Preferred Device: Smartphone
Estimated Average Income: Under $100k Annually
Role at Work: Non-Supervisor
Likes & Interests: Movies, Celebrity & Entertainment News, Pop Music, Education, Career Consulting, Dating Services, Home Décor & Gardening Services
Dislikes: Sports, Horror Films, Boardgames, Video Games, Automobile Accessories
We’ve now constructed an ideal candidate profile for Facebook ads we run to our 10-Minute Social Media Audit based on what has worked so far.
With this information, we can attack the campaign from a new angle and speak more directly to our target audience.
Imagine what your paid traffic team could do with this level of detail about whom they are targeting.
Don’t forget that this can be applied not just to people who opt-in but to purchasers or, with careful targeting, membership site users. In addition, you can use this strategy for any platform that drives sufficient traffic volume.
Now let’s explore how to use segments to evaluate the historical performance of a campaign…
Historical Performance Tracking with Sequential Segments
In this guide, we’ve talked about three of the most powerful ways to use Google Analytics:
- UTM parameters
- Goals
- Audience insights
Mastering these will give you an edge over most other marketers because you’ll know how to see what’s working on your site, figure out where your visitors are coming from, and understand your audience composition.
There’s just one problem. 
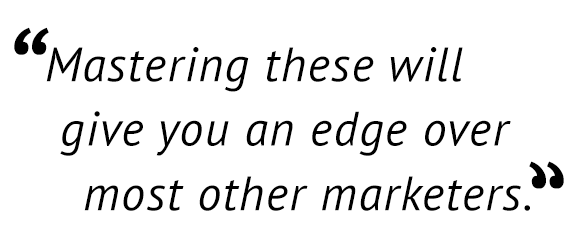
UTM parameters and goals can only work for you if you do your due diligence and set them up in advance.
Marketing is a busy, frenetic game and it’s a near-certainty that we all will launch at least one campaign without getting our goals properly set up.
I made this mistake recently.
DigitalMarketer rolled out a campaign promoting a new Lead Magnet, the 15-Point Landing Page Audit, and I didn’t set up a goal in Google Analytics to track it.
So, now we’ll never know how that campaign performed, right? 🙁
Well…
…this not the end of the post, so you might have guessed that there’s actually something I can (and did) do to figure out what happened!
By using segments, one of the tools we’ve already discussed in this post, we can evaluate historical performance.
I’m going to show you why segments are one of the most powerful things you can do in Google Analytics (we’ve only scratched the surface so far) and walk through how to set them up to review historical data.
And we’re going to use our 15-Point Landing Page Campaign as an example — so you’re going to get a peek behind the curtain at exactly how we do this at DigitalMarketer.
Exploring Segments’ Most Sophisticated Filters
To solve the challenge of analyzing a sales funnel from the past, we’re going to return to the segment builder and explore a new section of this tool: sequences.
As a quick refresher, segments in Google Analytics are groups of site visitors that have shared characteristics or behaviors.
These interactions are known as dimensions and metrics. They include information like:
- Pages visited
- Traffic sources
- Bounce rates
Inside of Google Analytics, you can get started with segments by clicking “+ Add Segment” under the Audience, Acquisition, Behavior, and Conversion sections.
![]()
![]()
Once you’ve got the segment menu pulled up, click the red “+ New Segment” button to go to your custom segment builder (where we’ll be hanging out in this article).
![]()
![]()
There are all kinds of ways to filter your visitors in segments, but, with what we’re trying to accomplish, we’re going to be focusing on the bottom section.
![]()
![]()
“Conditions” and “Sequences” are unique when it comes to building a segment, which is why they are located under the “Advanced” section. But don’t worry, they aren’t really more difficult to use.
While most grouping rules are binary — the visitor is from Facebook or isn’t, the visitor saw this page or didn’t — these advanced filters give you much more granularity.
This granularity comes in the ability to group visitors according to multiple rules within a single dimension or metric.
For instance, you can set conditions to include…
- Only visitors who have gone to multiple specific pages
- Or users who have come to your site both from a Facebook ad AND an email campaign
And sequences add another layer to this function because on top of having multiple rules, they require these rules to be done in a certain order.
Let’s take a look at what the sequence section of the segment builder looks like.
![]()
![]()
At a glance, you can see sequences have a single step as the default filter.
However, by clicking the “Add Step” button, we can harness this tool’s full potential.
![]()
![]()
The reason that ordered steps are so important is because we’re going to use the steps to represent the different parts of the buying process.
Adding steps to a sequence allows us to stack visitor interactions, each one representing a different stage of the customer’s opt-in or purchase process.
Sequential segments are useful for almost every type of website. That’s because whether you’re collecting email addresses or selling product(s), there are always a series of pages between the beginning and end of whatever actions you want your visitors to take.
We can create sequential segments to represent each of these stages and figure out how many people did what we wanted!
Now let’s look how to do just that using our real-life example…
Evaluating the 15-Point Landing Page Audit
In order to dig into how well our audit did, we need to know two things:
- When the promotion took place
- The different web pages used in the funnel
For this funnel, there are five different pages:
We’re going to use those URLs to create our segments, and we are going to filter our Google Analytics account to include the date range we ran this promotion.
In order to make this work, we need to build a segment to represent each stage of the buying journey.
This first one is the easiest because there’s only one-page visitors could see at this point in the journey.
![]()
![]()
We know that 10,851 users started the journey.
There are two important choices that we’ll continue to use as we go through this:
Sequence Start is set to “Any user interaction” rather than “First user interaction” because we want to include people who might have visited other pages on our site before starting in this sales funnel.
Grouping Type is set to “Users” rather than “Sessions” because we want to look at people, not individual web sessions for the buying journey. The main reason we do this is to include visitors who returned to the buying journey from a follow-up series. But you may prefer to look at individual sessions in your business.
Our next segment is when we start taking advantage of this tool.
![]()
![]()
You can see we added a second step in this new segment, which takes us to 6,839 users.
From just these two segments, we can deduce that 63% of users who saw the 15-Point Landing Page Audit opted in to get the download.
One new option when we add steps is the “is followed by…” setting. There are two choices, “is followed by…” and “immediately followed by…”
Immediately followed by disqualifies anyone who visits a different page in between your steps.
Because we want to include visitors who returned to the funnel, we are using the non-immediate option. But when you want narrower restrictions, the immediate option is usually correct.
Here’s the last one we’ll look at:
![]()
![]()
You can see only 483 of the users made it through the funnel to the order form, giving us a 7% conversion from sales page to order form. We can already tell that the sales page will be a good point for optimization of this funnel.


Now let’s bring everything together.
In the same way we’ve stacked interactions within a single segment, we can stack segments to build a sales funnel!
That’s the real secret sauce that we’re driving towards because we can look at multiple segments at once to illustrate what our sales funnel looks like, measuring the number of visitors at each step of the process.
To best view and understand our stacked segments, we’ll go to Audience > Overview in Google Analytics.
You can only include four at a time, but this should give us exactly what we need to see how well our 15-Point Audit performed; we can look at two different sets of four segments to review performance.
To review multiple segments, click “+ Add Segment” and select everything you want to include.
![]()
![]()
We’ll start with the first four of our audiences:
![]()
![]()
By looking at the User section, we can derive our conversion percentages for each stage of the funnel:
- Opt-in Rate: 6831/10627 = 64.3%
- Sales Page to Cart Conversion Rate: 493/6831 = 7.2%
- Cart to Upsell Conversion Rate: 165/493 = 33.5%
- And our overall Tripwire Conversion Rate, from the sales page to the upsell page, is 2.4%
We actually had no one reach the Thank You page — after digging into the problem, it was due to a tracking issue, not a funnel problem.
So, while segments are an extremely powerful way to retroactively review performance, they do require tracking to work.
From this quick analysis, we can already see that the Tripwire conversion rate is our best point of optimization.
We look for roughly 5% for these funnels, and we’re sitting below 2.5%.
This gives us additional granularity into the performance between individual pages, where we can see that Sales Page to Cart is going to be the point of highest impact for our next test.
If we wanted to go more granular, we could add a traffic source (Facebook or email) to the segments.
These filters can be found underneath the “Traffic Sources” filter section of the segment builder.
![]()
![]()
We only drove email traffic to this offer, so there’s no reason to worry about it.
But for your funnels, this would give you not just the offer conversion rate but also the performance from a specific traffic source.
This is a great resource when you’re evaluating paid media spend or what offers work best for what kind of traffic.
So, we now know that segments can be very powerful and flexible tools for going back and reviewing previous performance for online lead and sale generation that you weren’t thinking about as a “funnel.”
But when we are thinking ahead, when should we use segments and when should we use goals?
When to Use Sequential Segments
You are only allowed 20 goals per view in Google Analytics, so those are better for funnels you’ll be using for a long time.
Now, for custom segments, you can have up to 100 active at a time. 
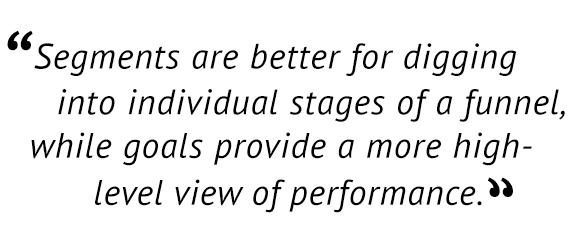
However, you’ll often want to use segments to dig deeper into different aspects of your account, so you need to have some number of them available at any time to analyze your data.
Additionally, segments are better for digging into individual stages of a funnel, while goals provide a more high-level view of performance.
As a general rule, segments are better for ad-hoc analyses and goals are better for tracking established, long-term sales and marketing funnels on your site.
While we have focused on sequential segments as a tool for looking at your funnels, that’s not all they can do.
Because the great thing about segments is how flexible they are — here are just a few other ways you can put these to work: 
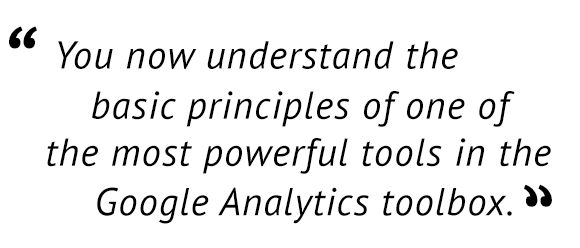
- To see how well blog posts on your site lead to leads and sales (require that the URL for Step 1 be for the blog post you’re wondering about on your site)
- To evaluate the performance throughout the entire funnel when A/B testing by grouping users into different segments based on their test variation
- Compare conversion rates across device types to see if any steps of your funnel are working well (or not well at all) on mobile
- You can even apply segments to your goals to exclude certain types of audience members
No matter how you decide to use sequential segments, you now understand the basic principles of one of the most powerful tools in the Google Analytics toolbox.